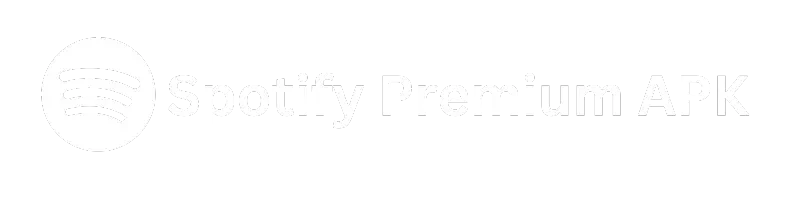Spotify Queue Playlist Feature on iPhone and Android Devices
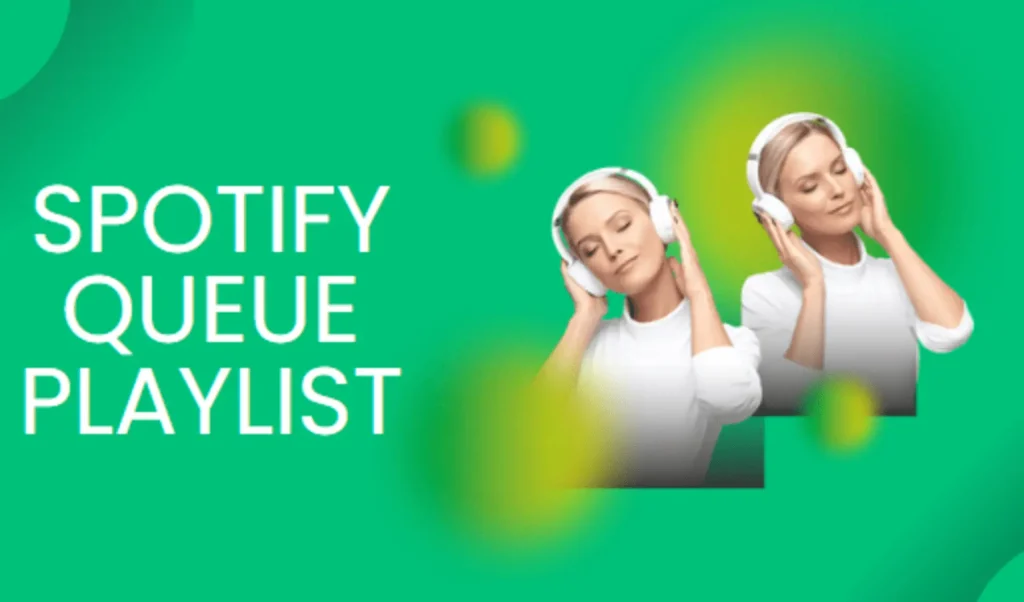
Spotify Queue playlist is the most popular music playlist in the world that offers a unique feature known as “Queue”. This feature allows Spotify users to arrange and line up the songs in the order, they want to listen to them. This is a wonderful feature for creating a personalized playlist for an amazing music listening experience.
How to add songs to a Queue?
Adding a song to a queue is simple, you just right-click on the specific song that you want to add to a list and click on the “Add to queue” button, and it’s done. This method works on Windows devices. For mobile apps such as Android or iPhone, click on the three-dot icon right in front of a song and then tap on the “Add to queue” button and the song will be added to the Spotify queue immediately.
Understanding the queue where to find it?
The Spotify queue is simply a list of songs that will play after the ongoing song is completed. It functions like that of a playlist. You can access your Spotify songs queue on all the Spotify platforms, including the desktop, mobile app (Android and iOS iPhone, and iPad), and web player.
Desktop app Queue
At the bottom of the Spotify window, there is a playback bar. On its right side, there is a small icon that resembles horizontal lines that are three in number. This is the queue button. You can check all the upcoming songs in your queue by clicking on this icon.
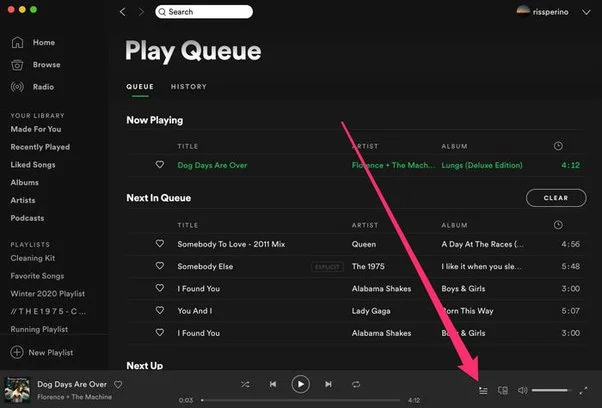
Mobile app Queue
while Song is playing on your mobile app, tap on the “Now Playing bar” at the bottom of your mobile screen. This way, the player view will be expanded. Now look for an icon with three horizontal lines and a small arrow pointing towards the right side in the bottom right corner. The arrow sign resembles that of the play button as well. After you see the icon, tap on it. Tapping the icon opens the ongoing queue.
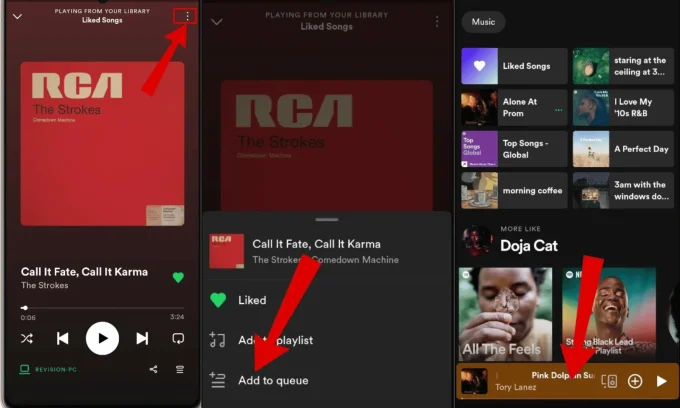
Web player Queue
Just like the desktop app, the queue button is on the playback bar at the bottom of the window in cases of web players. Here it is also represented by three horizontal lines and the Spotify queue is opened when you click on it.
Why Clear Our Spotify Queue Playlist?
There may be multiple reasons that you might want to clear or delete your Spotify’s personalized queue. Some of these reasons are mentioned here.
Starting Fresh Spotify Queue
Sometimes, you are in a different mood and want to listen to something new or maybe want to listen to an old playlist that you used to listen to. Clearing the current queue enables you to make a fresh start according to your mood and present situation. Stop and cancel your mood swings and join the Spotify Queue family to cherish your life with Spotify music to the fullest.
Accidental Additions
Songs are sometimes added to the queue accidentally. You add something to your queue that you don’t like by mistake. In such case scenarios clearing your queue helps you create a personalized playlist that you enjoy
Managing a long Queue
A lengthy queue is always overwhelming especially if you don’t remember, what’s coming next. Sometimes your queue becomes long enough and full of outdated songs that you don’t want to listen to anymore. In those cases, clearing the queue lets you focus on new or specific songs or playlists you want to hear.
Free up space in Mobiles
For the users of Spotify’s free version, with very limited storage spaces on their mobile phones, lengthy queues will take up lots of valuable memory of their devices. Clearing the queue in such cases helps manage storage and saves some space, especially if these songs are also downloaded for offline listening.
Clearing your Queue on desktops (Windows PC or Mac) or web Player
In cases of Spotify web player, click on the three vertical dots. This option is similar to the desktop app. This lets you manage any song that you have in your queue. Upon clicking it, a menu will appear with an option to “remove from queue”, select it to remove the song.
Clearing your queue on mobile (android, apple iOS iPhone, and iPad)
FAQs
Clearing your song on Spotify queue is a straightforward process that requires only a few steps for both the free and premium users. You can add as many songs to your Spotify queue as you like and can also clear them as needed. There is no limit on the number of songs added to your queue list. For your ease, desktop and mobile methods are described separately above.
Now you have control over your entire music playlist and can play your favorite songs in different modes such as shuffle, repeat, random, or loop. You can play songs according to your mood and situation. You can easily remove the songs that you don’t want to listen to anymore. You can also clear your entire Spotify queue begin a new queue and take a fresh start on your music listening on Spotify. Fix all your Spotify queues as you have full control here. It is also recommended to regularly update your app to the latest version so that you get all the new features introduced in the Spotify app.